برخلاف چیزی که مایکروسافت در گذشته گفته بود، ویندوز ۱۰ آخرین نسخه ویندوز نبود و ردموندیها اخیرا ویندوز ۱۱ را معرفی کردهاند. شاید کامپیوتر شما فاقد حداقل سیستم مورد نیاز ویندوز ۱۱ باشد یا اینکه قبل از عرضه نهایی بخواهید طراحی شبیه به آن را تجربه کنید. در همین راستا ما میخواهیم نحوه تبدیل طراحی ویندوز ۱۰ به ویندوز ۱۱ را به شما آموزش دهیم.
پیش از اینکه مایکروسافت از سیستم عامل جدیدش رونمایی کند، بیلد آن به اینترنت راه پیدا کرد و بسیاری از کاربران توانستند آن را تجربه کنند. اما از آنجایی که با نسخه رسمی روبهرو نبودیم، عملکرد پایداری نداشت و با باگهایی همراه بود. علاوه بر این، نسخه نهایی آن حتی اگر سیستمتان سخت افزار موردنیازش را داشته باشد، از سال آینده میلادی برای کاربران ویندوز ۱۰ بطور رایگان عرضه میشود.
اگر هم اکنون کاربر ویندوز ۱۰ باشید، میتوانید با تغییراتی در همین سیستم عامل، ظاهری شبیه به ویندوز ۱۱ را تجربه کنید. برای یادگیری نحوه تبدیل طراحی ویندوز ۱۰ به ویندوز ۱۱ تا پایان همراه تک نیوز باشید.
مایکروسافت در رابط کاربری و طراحی ویندوز ۱۱ تغییراتی را اعمال کرده تا ظاهر سادهتر و جذابتر نسبت به ویندوز ۱۰ داشته باشد. علاوه بر این، ردموندیها به سراغ تصاویر پس زمینه جدیدی هم رفتهاند که میتوانید آنها را از اینترنت دانلود کنید. بنابراین اولین قدم برای تجربه حس ویندوز ۱۱، استفاده از تصاویر پس زمینه این سیستم عامل است، اما اینکار کافی نیست.
ما میخواهیم پا را از این فراتر بگذاریم و تجربه عمیقتری از ویندوز ۱۱ روی ویندوز ۱۰ داشته باشیم. اگرچه نمیتوان بطور کامل حس سیستم عامل جدید مایکروسافت را در ویندوز ۱۰ به کاربر منتقل کرد، اما امکان اعمال تغییراتی در المانهای دسکتاپ برای شبیهتر کردن آن به ویندوز ۱۱ وجود دارد.
المانهایی که میخواهیم تغییر دهیم، عبارتند از:
- تم ویندوز
- آیکونهای ویندوز
- تسکبار ویندوز
برای تغییر تمام موارد بالا ابزارهای مناسبی وجود دارد. باید به این نکته اشاره کنیم که سیستم عامل مورد استفاده در این مقاله، بیلد ۲۱H1 – 1903 ویندوز ۱۰ است، بنابراین اگر روی سیستمتان بیلدهای دیگری نصب شده، شاید ابزارهای این مقاله با آنها سازگار نباشد و منجر به ناپایداری سیستم شوند.
حتی اگر بیلد شما با بیلد مورد استفاده در این مقاله یکسان است، باز هم پیش از اعمال تغییرات یک نسخه پشتیبان یا بکاپ از آن تهیه کنید. یا حداقل یک ریستور پوینت (repair point) بسازید تا در صورت بروز مشکل بتوانید به تنظیمات قبلی بازگردید.
ویندوز ۱۰ بطور پیش فرض تمهای کمی دارد که شامل حالت تاریک و روشن هم میشود. شما میتوانید برای دانلود تمهای بیشتر به سراغ مایکروسافت استور بروید، فروشگاهی که اخیرا ردموندیها نسخه جدیدش را هم معرفی کردهاند. با این وجود، هنرمندان مستقل کارهایشان را در سایتهایی مانند DeviantArt منتشر میکنند.
با وجود طراحی چنین تمهایی، ویژگیهای امنیتی ویندوز ۱۰ مانع از نصب آنها میشود. البته میتوانید با استفاده از ابزارهایی این مشکل را برطرف کنید. از این ابزارها میتوان به UltraUXThemePatcher و SecureUxTheme اشاره کرد. در این مقاله ما به سراغ ابزار جدیدتر و امنتر SecureUxTheme میرویم.
برای استفاده از این ابزار، به صفحه گیتهاب SecureUxTheme بروید. به بخش دانلود رفته و آخرین نسخه (modern launch) را دریافت کنید.
در ادامه یک حساب در سایت DeviantArt درست کنید، چون بدون حساب تنها میتوانید تمها را ببینید و امکان دانلود آنها برایتان وجود نخواهد داشت. پس از ساخت اکانت، تم ویندوز ۱۱ برای ویندوز ۱۰ از niivu را دانلود کنید. برای راحتی کار، یک فولدر با نامی مثل Win11_theme بسازید و تمام فایلها را درون آن ذخیره کنید تا بعدا از آنها استفاده کنید.
در همان سایت DeviantArt تم آیکونهای ویندوز ۱۱ از niivu را دانلود کرده و داخل همان فولدر قبلی ذخیره کنید.
هر دو فایل را در فولدری که ساختهاید، استخراج کنید.
متاسفانه ابزار SecureUxTheme تنها از تمهای ویندوز و نه آیکونهای آن پشتیبانی میکند. بنابراین باید از ابزار متفاوتی برای چنین کاری استفاده کنید که یکی از محبوبترین آنها، ۷TSP یا Seven topic source Patcher نام دارد. این ابزار را هم میتوانید از DeviantArt دانلود کنید.
فولدری که تمام فایلها را درون آن ذخیره کردهاید را باز کنید. در ادامه روی فایل SecureUxTheme راست کلیک کرده و آن را به عنوان Administrator اجرا کنید. کمی صبر کنید و سپس روی گزینه set up در سمت راست کلیک کنید.
اگر نصب موفقیتآمیز باشد، چنین موضوعی از طریق یک پیام پاپآپ به شما اطلاع داده میشود. در همین پیام از شما خواسته میشود که برای عمل کردن این ابزار، سیستم را ریستارت کنید. روی گزینه yes کلیک کرده و صبر کنید تا سیستم دوباره بالا بیاید.
پس از ریستارت، به فولدری برگردید که فایلهای تم و آیکون درون آن قرار دارند. در فولدر تم، شما زیر فولدر home windows 10 issues را پیدا میکنید که دو نسخه از تم درون دو زیر فولدر دیگر قرار دارد.
یکی از آنها تسکبار عادی و دیگری تسکبار با ضخامت بیشتری را در اختیارتان قرار میدهد. هرکدام را که ترجیح میدهید انتخاب کنید و در ادامه وارد فولدر شوید و هرچیزی که درون آن وجود دارد را کپی کنید.
برای راحتی، یک فایل اکسپلورر دیگر باز کنید. در آن به مسیر C:\Windows\Resources\Themes بروید و سپس فایلهای تم را درون آن پیست کنید.
دوباره ابزار SecureUxTheme را به عنوان Administrator اجرا کنید. حالا تم جدیدی که به فولدر تمهای ویندوز ۱۰ اضافه کردهاید را در ستون سمت چپ میبینید. نمونه موردنظرتان، تم روشن یا تاریک به همراه نوار آدرس یا بدون آن را انتخاب کنید.
برای استفاده از تم انتخاب شده، روی گزینه Patch and follow کلیک کنید.
کامپیوتر شما برای چندین ثانیه قفل میشود و ویندوز به شما اطلاع میدهد که برای اعمال تم، مدتی صبر کنید. زمانی که دوباره به دسکتاپ برگردید، تم جدید در تمام بخشها اعمال شده. حالا میتوانید SecureUxTheme را ببندید.
ابزار ۷TSP را خارج کنید و به دنبال فایلی با پسوند ee باشید. فایل اجرایی این ابزار یک فایل EXE نیست. فایل را انتخاب کرده و برای تغییر نامش، کلید F2 را فشار دهید. در ادامه بین دو حرف ee، یک x اضافه کنید تا تبدیل به یک فایل exe شود و ویندوز بتواند اجرایش کند.
برای راحتی، این برنامه را اجرا کرده و پنجره مربوط به آن را کوچک کنید تا در آینده به آن برگردیم.
در ادامه باید نام چندین فایل دیگر را هم تغییر دهید. به فولدر آیکونهای تم بروید و وارد زیر فولدر ۷TSP issues for windows 10 1903 and higher شوید.
در این فولدر چندین تم آیکون به چشم میخورد که میتوانید از هرکدامشان استفاده کنید، البته بخاطر پسوند cast off. غیرقابل استفاده هستند. همانند قبل، باید نام آنها را تغییر دهید. اینبار با دفعه قبلی فرق میکند و باید بطور کامل پسوند cast off. شامل نقطه (دات) را پاک کنید و تنها اجازه دهید عبارت قبل از نقطه باقی بماند.
به ۷TSP برگردید و روی گزینه Add a Custom Pack کلیک کنید. تم آیکونی که میخواهید نصب کنید را انتخاب کرده و سپس روی گزینه Start Patching در سمت راست پایین پنجره کلیک کنید
پس از مدتی، ۷TSP زمان موردنیاز برای اعمال تغییرات را نشان میدهد و همچنین پیامی مبنی بر ریستارت دستگاه به نمایش گذاشته میشود.
حالا دسکتاپ شما باید طراحی متفاوتی داشته باشد، در حقیقت ترکیبی از ویندوز ۱۰ و ویندوز ۱۱. اما برای اینکه شباهتها بیشتر شوند، یک مرحله دیگر باقی مانده است.
در آخرین مرحله برای اینکه طراحی ویندوز ۱۰ به ویندوز ۱۱ شباهت پیدا کند، باید به سراغ محل قرارگیری آیکونهای تسکبار برویم. یکی از تغییرات در سیستم عامل جدید مایکروسافت، قرارگیری این آیکونها در وسط صفحه و نه در سمت چپ است.
برای اینکار باید به سراغ برنامهای بروید که شاید تا به امروز از آن استفاده کرده باشید: TaskbarX. یکی از نسخههای پرتابل این برنامه را از سایت رسمیاش دانلود کنید. از آنجایی که نیازی به نصب این برنامه نیست، آن را در فولدری قرار دهید که میخواهید اجرایش کنید. در ادامه یک شورتکات برای TaskbarX Configurator روی دسکتاپ بسازید.
Taskbar Configurator را اجرا کرده و برای استفاده از مقادیر پیش فرض آن، روی گزینه follow کلیک کنید. حالا آیکونهای تسکبار به مرکز صفحه منتقل میشوند. البته یک تفاوت میان ویندوز ۱۰ و ویندوز ۱۱ وجود دارد که آن، عدم انتقال دکمه استارت به وسط صفحه است. دکمه استارت همچنان در سمت چپ صفحه باقی خواهد ماند.
این برنامه قابلیتهای شخصیسازی بیشتری دارد و میتوانید با توجه به سلیقهتان، آیکونهای تسکبار را شخصیسازی کنید. برای مثال امکان کنترل رنگ، تغییر میان حالتهای بصری و قرار دادن آیکونها در سمت چپ و راست برایتان وجود دارد.
باید به این موضوع اشاره کنیم که آخرین نسخه Taskbar X یعنی ۱.۷.۰.۰ عملکرد مناسبی برای هدف این مقاله نداشت و آیکونهای تسکبار در جای خودشان باقی ماندند. با این حال نسخه قبلیاش یعنی ۱.۶.۹.۰ عملکردش مشکلی ندارد.
با تغییرات بالا، طراحی ویندوز ۱۰ شباهت زیادی به ویندوز ۱۱ پیدا میکند. همانطور که میتوان انتظار داشت طراحی آنها کاملا یکسان نمیشود و البته کارایی آنها هم شباهتی به یکدیگر نخواهند داشت. ویندوز ۱۱ قابلیتهای منحصر به خودش را به کامپیوترها اضافه میکند و ظاهرا عملکرد آنها را هم بهبود میدهد.
در نهایت اگر سیستمتان از جدیدترین سیستم عامل ردموندیها پشتیبانی نمیکند، میتوانید با طراحی ویندوز ۱۱ در ویندوز ۱۰، حال و هوای تازهای به کامپیوترتان بدهید.خیلی ممنونیم که تا آخر این مقاله آموزشی همراه تک نیوز بودید.
منبع: MakeUseOf





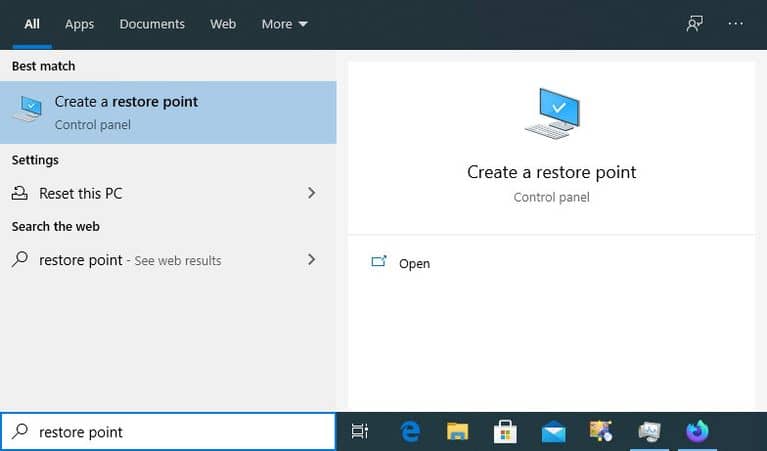
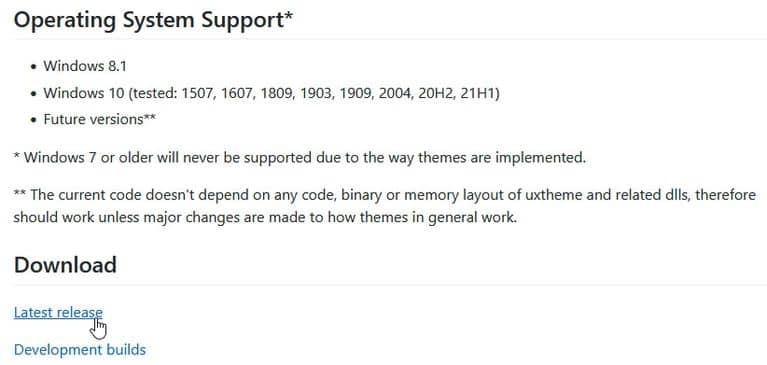

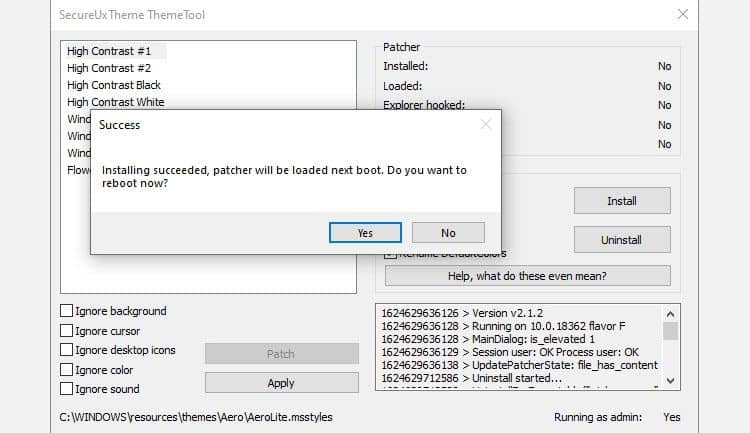
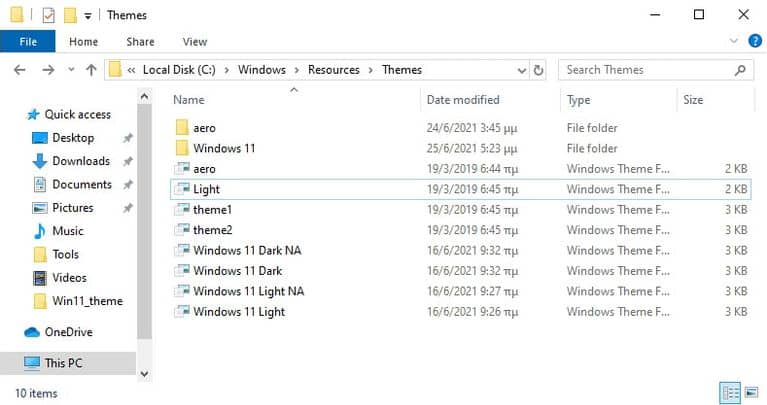

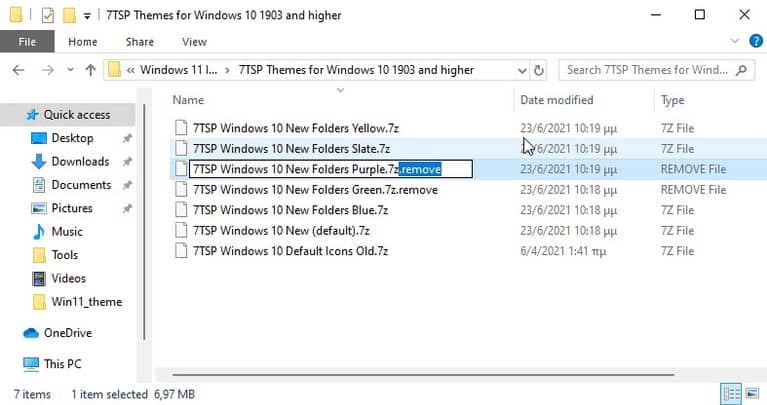
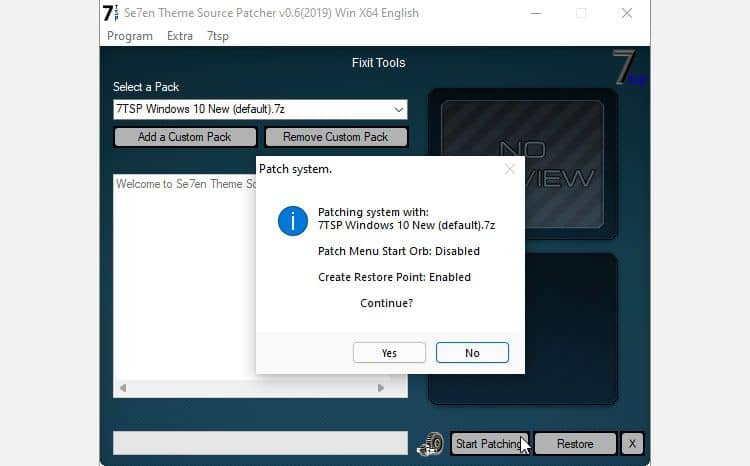

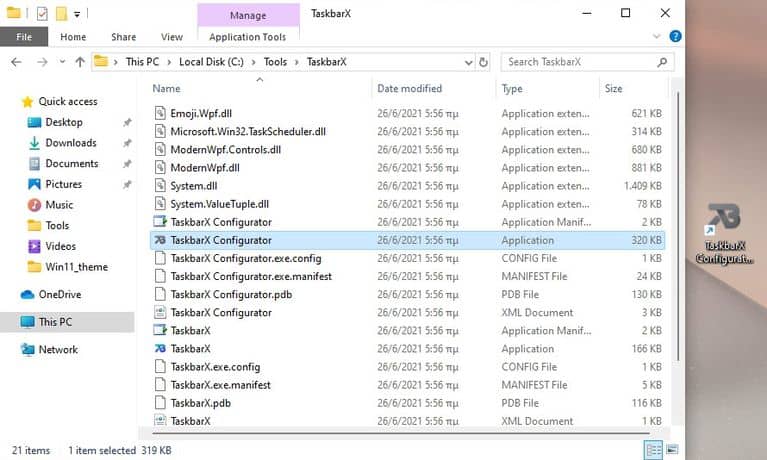
راهی وجود داره بتونیم مثل mac os بکنیم؟
خیر متاسفانه. ولی میتونید دسکتاپ مک و ویندوز رو با یکدیگر همگام سازی کنید که به زودی مقاله اش روی سایت قرار میگیره .
و یه سری تم ها هستند که تغییر میدن. مثل این نمونه
اینم از یه عکس از محیط تم
جالب ناک بود
با سلام من یه مشکلی دارم برای انجام این کار هایی که در این مطلب گفته شده کجا میتونم سوال خودم رو بپرسم؟
سلام و وقت بخیر.
شما میتونید داخل وب سایت ثبت نام کنید و از بخش تیکت به ما تیکت ارسال کنید
ممنونم پس الان میفرستم
من انجام دادم طبق مراحل و درست شد دمتون گرم
مطلب خیلی خوبی بود دمتون گرم
اووووو چه کاریه صبر میکنیم تا خود ویندوز 11 بیادش دیگه
خب داداش برای خیلی ها سیستمشون نمیکشه
شما میتونید از طریق لینک زیر ببینید که سیستمتون میکشه یا نه
https://zaya.io/tjrs7